VPS-хостинг для Битрикс всего за $5 в месяц
Несколько лет тому назад мне поступил заказ сделать сайт интернет-магазина на платформе Bitrix и настроить обмен данными с 1С:Управление торговлей 10.3. К тому времени у меня уже был хостинг в Руцентре с некоторым количеством сайтов, в том числе один сайт на Битрикс. Все эти сайты легко уживались на одном среднем тарифе. Новый проект обещал быть большим, поэтому было принято решение приобрести отдельный хостинг в том же Ru-center, но только со специальным тарифом для CMS Bitrix.
Пока сайт работал в тестовом режиме все было хорошо, но как только он был запущен в промышленную эксплуатацию, сайт практически умер. Больше месяца шла переписка с техподдержкой Руцентра, отвечали они крайне редко, порой ждать ответа приходилось порядка недели. В итоге встал вопрос по переносу сайта на другой хостинг.
Совершенно случайно попалась на глаза реклама Нью Йоркской компании DigitalOcean, которая предлагала быстрый VPS сервер с SSD дисками по цене Shared хостинга.
Всего за $5 в месяц они предоставляли:
- 512Мб оперативной памяти
- 1-ядерный процессор
- 20Гб SSD жесткий диск
На текущий момент эти характеристики стали еще лучше и за те же деньги уже:
- 1 Гб оперативной памяти
- 25 Гб SSD жесткий диск
Предложение казалось фантастическим, но я все же решил проверить его.
По факту все оказалось так, как обещала реклама или даже лучше:
- облачная архитектура
- простота настройки
- высокая скорость
- низкая цена
- техническая поддержка реагирует очень быстро, дает полные, развернутые ответы
- поминутная тарификация
Развернуть сайт на 1С-Битрикс можно практически за считанные минуты. Далее я пошагово расскажу, как это сделать.
Вот по этой ссылке можно посмотреть список тарифов: https://www.digitalocean.com/pricing/. Как показала практика, в большинстве случаев тарифного плана за $5 в месяц более чем достаточно для проекта на Битрикс. Виртуальная машина легко поддерживает нормальную работу нескольких сайтов с суммарной посещаемостью 10-20 тысяч пользователей в сутки. К тому же, вместо обычных жестких дисков на всех серверах используются более быстрые SSD диски.
С тарифом мы определились, теперь необходимо пройти простую регистрацию. Достаточно ввести адрес электронной почты и придумать пароль.
Затем нужно будет подтвердить указанную ранее почту, пополнить счет на любую сумму (Расчет возможен либо с пластиковой карты, либо через PayPal. Лично я предпочитаю не светить лишний раз карточку и плачу через PayPal).
Теперь можно приступать к созданию дроплета. Придумываем имя дроплета.
Выбираем тариф.
Выбираем регион размещения дроплета. Если большинство посетителей сайта будет из штатов или из Северной Америки - выбираем New York. Европа - London или Amsterdam. Азия - Singapore. Для России лучше всего подходит Амстердам.
Рекомендую сразу включить резервное копирование, т.к. потом эта опция будет не доступна - только создавать новый дроплет. Стоимость бэкапа составляет 20% от стоимости тарифа. В нашем случае это будет составлять $1, т.е. общая стоимость будет 6 долларов в месяц. При этом не нужно будет каждый раз выключать сервер, чтобы сделать резервную копию, все будет делаться автоматически, причем без выключения. Подробнее можно почитать здесь: https://www.digitalocean.com/community/tutorials/understanding-digitalocean-droplet-backups/
Далее выбираем версию операционной системы, которая будет установлена на нашем сервере. Я обычно использую CentOS, но возможны и другие вариант, подробнее здесь: http://www.1c-bitrix.ru/products/env/
После нажатия кнопки «Создать дроплет» начинается процесс создания виртуального сервера, который занимает около 1 минуты.
На указанный при регистрации email придет письмо с IP адресом и паролем рута. Используя эти данные, вы сможете подключиться к серверу прямо в панели управления через VNC консоль или по SSH используя, например, PuTTY, я же предпочитаю использовать mRemoteNG в котором кроме подключений по SSH удобно хранить настройки подключений к различным серверам по RDP.
При первом входе система попросит сменить пароль:
Using username "root".
You are required to change your password immediately (root enforced)
Changing password for root.
(current) UNIX password: <вводим текущий пароль, который получили по почте>
New password: <вводим новый пароль>
Retype new password: <еще раз вводим новый пароль>
Следует учесть, что в командной строке не будут работать стандартные сочетания клавиш для копирования и вставки через буфер обмена. При выделении текста мышью в консоли - он сразу копируется в буфер обмена, а при нажатии правой кнопки мыши - вставляется из буфера.
Для установки непосредственно самого Битрикс Веб-окружения понадобится не более 5 минут. Для этого последовательно выполняем четыре команды:
yum install wget
wget http://repos.1c-bitrix.ru/yum/bitrix-env.sh
chmod +x bitrix-env.sh
./bitrix-env.sh
На вопрос: "You must disable SElinux before installing the Bitrix Environment.
Do you want disable SELinux?(Y|n)" необходимо ответить утвердительно Y. Затем перезагрузить сервер командой reboot и повторить установку, запустив скрипт ./bitrix-env.sh
Во время установки скрипт возможно спросит какую версию установить 4/5. Выбираем последнюю.
Подробнее о виртуальной машине BitrixVM v5.x можно почитать здесь: Виртуальная машина BitrixVM v5.x
Затем необходимо открыть порты:
- 25 - smtp сервер;
- 80 - http;
- 443 - https;
- 5222 - bitrix xmpp сервер;
- 5223 - bitrix xmpp сервер по ssl;
- 8890 - ntlm авторизация;
- 8891 - ntlm авторизация по ssl;
- 8893 - http сервер мгновенных сообщений;
- 8894 - https сервер мгновенных сообщений.
Для этого выполняем соответствующие команды:
iptables -I INPUT -p tcp --dport 25 -j ACCEPT
iptables -I INPUT -p tcp --dport 80 -j ACCEPT
iptables -I INPUT -p tcp --dport 443 -j ACCEPT
iptables -I INPUT -p tcp --dport 5222 -j ACCEPT
iptables -I INPUT -p tcp --dport 5223 -j ACCEPT
iptables -I INPUT -p tcp --dport 8890 -j ACCEPT
iptables -I INPUT -p tcp --dport 8891 -j ACCEPT
iptables -I INPUT -p tcp --dport 8893 -j ACCEPT
iptables -I INPUT -p tcp --dport 8894 -j ACCEPT
service iptables save
Итак, установка виртуальной машины завершена.
Bitrix Environment for Linux installation complete
Пере заходим. Создаем пароль для пользователя Bitrix.
You must change password for bitrix user
Changing password for user bitrix.
New password:
При первом входе нужно будет создать пул серверов.
Сервер настроен и готов к бою. На него можно смело заходить по IP адресу, тут же запустится установка 1с-Битрикс.
Сервер полностью сконфигурирован с оптимальными настройками под Битрикс.
И на последок приятный бонус. При регистрации по партнерской ссылке вы получите $10 на счет!
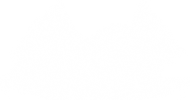

Добавить комментарий